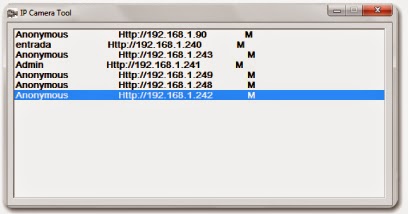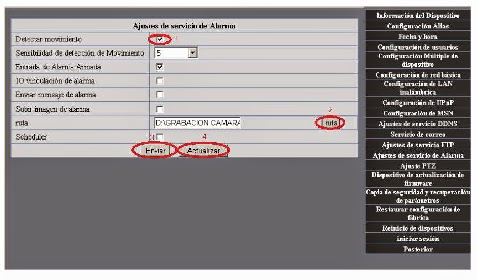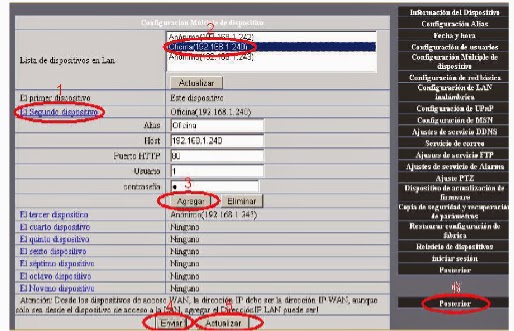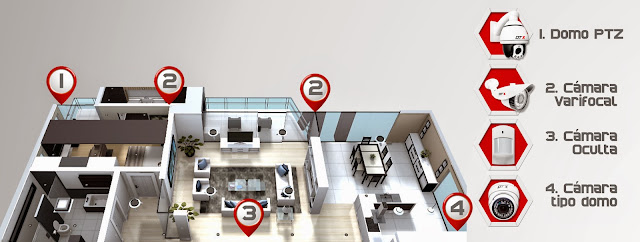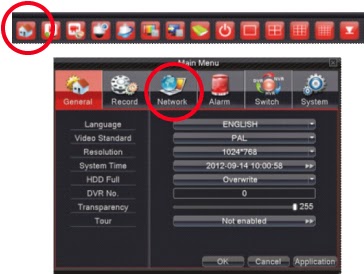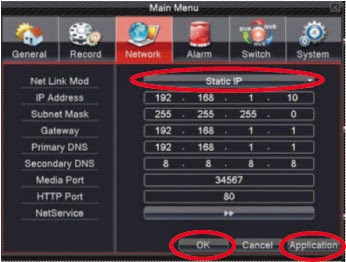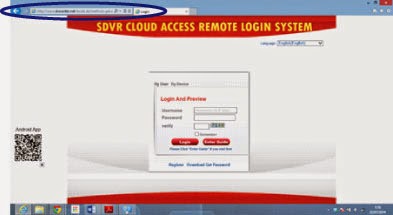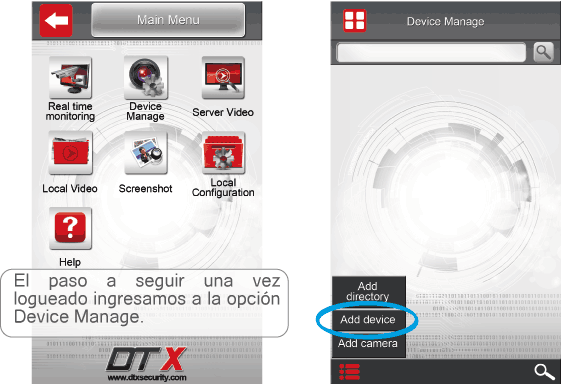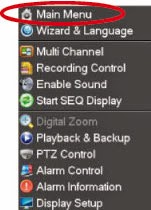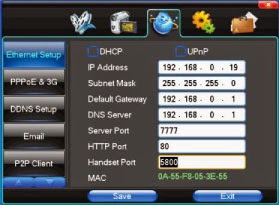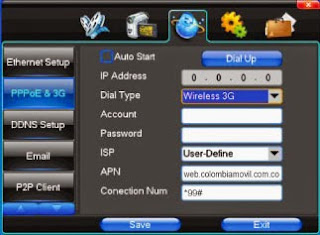1. CONFIGURACIÓN DE LA CÁMARA IP

Al abrir la aplicación le aparecerá un cuadro de alerta de seguridad de Windows.
Después de dar doble click en “PERMITIR ACCESO” el sistema nos permitirá acceder al cuadro de diálogo para que se haga la detección de la IP de la cámara automáticamente.
TODA INFORMACIÓN DETALLADA QUE SE REQUIERA A TRAVÉS DEL MANUAL QUE CONTIENE EN EL CD DE LA CÁMARA.
2. CAMBIO DE LA RUTA DE LAS GRABACIONES A OTRA CARPETA
Luego de haber detectado la IP de mi dispositivo, procedo a dar doble click sobre el mismo, entramos al menú a través de Internet Explorer para que nos facilite la configuración del equipo.
Una vez ingresado en la ventana inicial del dispositivo a través de la IP, damos click en el idioma y luego clickea “REGISTRO” en este caso el primer registro de la lista corresponde a Internet Explorer.
Seguidamente aparecerá en pantalla otro cuadro indicándonos cuales son los parámetros que debo cambiar o configurar, en este caso especial procedemos a dar click en “AJUSTES DE SERVICIOS DE ALARMA” en el cual damos click para acceder.
3. COMO MONITOREAR VARIAS CÁMARAS IP EN UNA SOLA PANTALLA
Luego de dar click sobre este ítem, procedemos a “seleccionar y agregar” los dispositivos IP que nos muestra el sistema.
Terminamos dando click en “enviar y actualizar”; por último damos click en “posterior” para pasar a la visualización de video.
Entrando ya en la pantalla de video “Estado del Periférico”, podemos determinar que ya tenemos conectados los equipos, damos click en “para visitante” para tener visualización a cuadros.