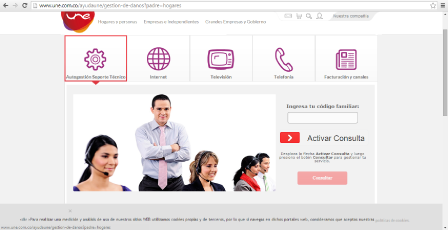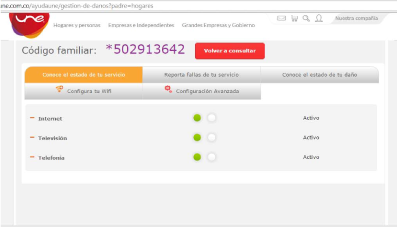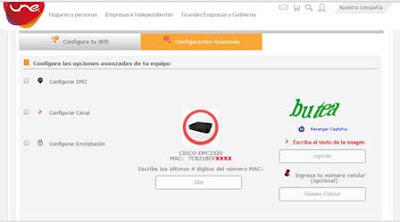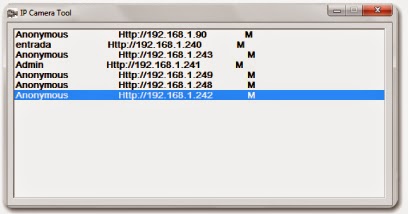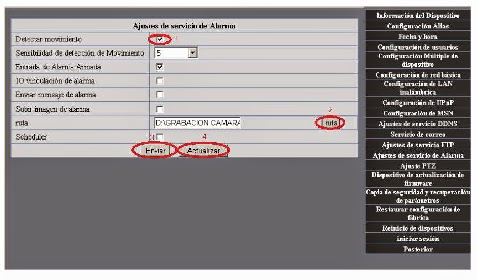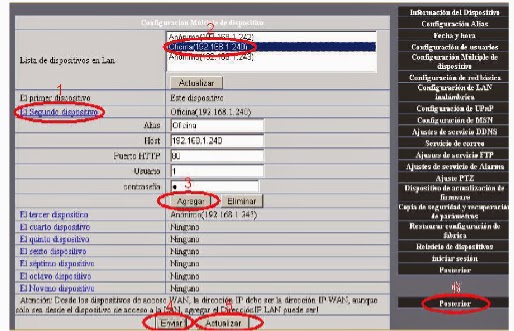CONFIGURACIÓN DEL DMZ
Paso 1. El objetivo de un DMZ es poder desde una red externa o red WAN ingresar a una dirección IP Privada de una red LAN(Local Area Network).
La opción de activación del DMZ está ligada a una empresa prestadora del servicio de internet ya sea UNE, CLARO, ETB, etc.
Una vez hecha esta activación del DMZ se activan todos los puertos del router.
Paso 2. Este procedimiento está aplicado según el proceso que brinda la empresa UNE, para los contratos de servicios residenciales.
- - Se ingresa a la página web que está a continuación:
- Debemos ingresar en la opción de “ayuda y soporte”.
- Se nos despliegan nuevamente varias opciones de ayuda, debemos dar click en la opción “Auto gestión Soporte técnico”.
- Debemos tener conocimiento del código familiar, el cual encontramos en la factura de servicios, debemos ingresarlo y desplazar el botón hacia la derecha para activar consulta.
- Ya ingresados nos dirigimos a la opción “Configura tu wifi”
CONFIGURACIÓN AVANZADA:
Configurar DMZ : Ingrese el número de dirección IP al cual le vamos a hacer la activación del DMZ (IP privada del DVR).
NOTA: Ya en éste punto solamente falta realizar el proceso de prueba de conexión, es decir tener un acceso remoto al DVR con la dirección IP pública dinámica o un HOST.